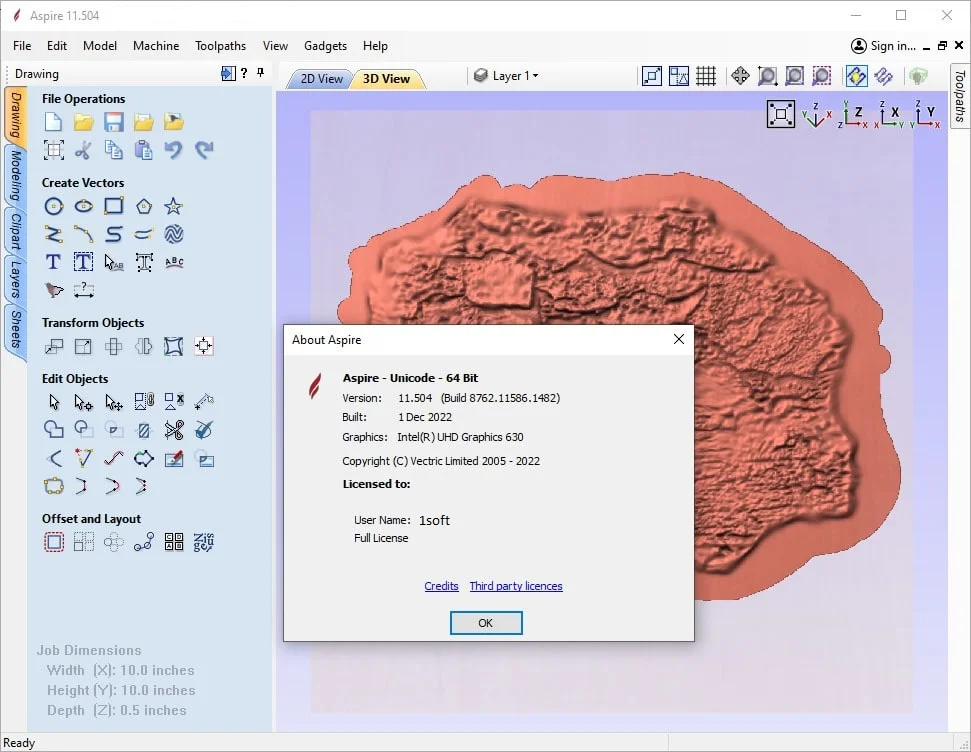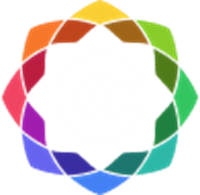Download Vectric Aspire Pro 12
what is new in Vectric Aspire Pro 12
Aspire V11.0 Updates
Custom Brush Sculpting – The sculpting tool has been improved to include the option of using any model as a brush for sculpting, giving you an unlimited selection of brush styles that suit your needs. The component brush option can be used as part of the deposit and remove tools, where the brush will leave an impression in the composite model that simulates the pushing of the component brush through the surface. You can also use the dynamic rotation option that intelligently rotates the brush in the direction that you are sculpting. The custom brush allows you to easily add texture and detail to your composite model.
3D Segmenting – When importing 3rd party 3D models we’ve added the ability to segment the model into parts to help minimize the loss of detail (undercuts) that can occur upon import. You can interactively segment a model all from within the 3D view where you can control the position and angle of the segment plane. The parts can be easily visualized individually and in a layout format so you can view how the models will be imported as a relief prior to import.
Multi Sheet Support – We have introduced the concept of sheet creation and management to organize your work, where you can create sheets yourself and control them through the sheet management tab. Each sheet can have it’s own dimensions and settings making it an ideal solution for when you are working on a project that requires multiple materials. The new sheets tab lists all of the current sheets and allows you to create, update and delete them. You can create sheets of different sizes and thicknesses as well as having the ability to control the material appearance for each sheet to better visualize your toolpaths as part of the overall project. All sheets within a project can be managed individually or collectively, making it simple to resize or update a specific selection of sheets. When nesting parts you can choose to nest to specific sheets all within the nesting form.
3D Rest Machining – Rest machining is a technique which uses multiple tools to try and efficiently optimize machining time, material removal and tool lifespan. Within the 3D finish toolpath you now have the option to use more than one tool, with each tool removing any remaining material that the previous tool was unable to machine. The rest machining technique can be controlled by specifying parameters which determine what areas are worth machining with the smaller tool.
Shape Creator – Custom Profiles – Custom profiles can now be used to create shapes from within the create shape tool. This custom profile will behave similarly to the existing profile options, allowing you to control how the created shape is built up, allowing for an unlimited set of profile options.
3D Roughing – Avoid Machined Areas – The 3D raster strategy in the 3D roughing toolpath now has the option to avoid machined areas. This will mean that if an area has already been machined by a previous pass, then the current pass will try not to re-machine this area. For some types of 3D models this will result in shorter machining times.
Shape Creator – Sweep – The new sweep option in the create shape form takes the chosen profile (either one of the pre-provided or a new custom profile) and sweeps the vector inside of any selected closed vectors. When used in conjunction with the custom profile options it can be used to create complex custom shapes with decorative boundaries.
Variable Thickness Relief Slicing – The relief slicing feature now gives you the option to choose the thickness of individual slices, where they can be tweaked and visualised in the 3D view to give you maximum control of how your model is sliced for machining. This helps to ensure that there are no thin slices that can be problematic from a machine and assembly point of view.
Resize Vectors Individually – We’ve introduced a new option in the set size tool to allow you to resize vectors within a selection on an individual basis. Allowing you to resize multiple vectors to a specified value or percentage, which would be useful for projects where geometry requires specific size changes e.g slots and circles.
Spell Checker – In various text entry fields within the software spelling errors will be underlined in red, where you can locate the correct spelling from the right click menu to automatically replace the incorrect word, with the ability to add words to the software’s dictionary too! Ensuring that the software corrects you before you notice the mistake whilst machining!
Re-Import 3D Models – When you import 3rd party 3D models as standard components in the software you can right click on the component(s) to take you back to the model orientation form where the software will remember the last settings used making it easy for you to make those fine adjustments ready for import.
Swap Sides in 2-Sided Jobs – When working in a two sided project you can now take advantage of the new option to swap sides from within the edit menu, where the software will swap all of the content that is on one side to the other.
Online Post Processor and Machine Management – V11 significantly improves the management of your CNC machine, its capabilities (for example rotary or laser add-ons), associated post-processors and default tool cutting feeds and speeds for a selection of materials. As always our software is fully customizable for those who want to have full, low-level, control but Vectric’s new ‘Kickstarter’ wizard can also help you get started with a set of tools with reasonable initial settings using our constantly updated online list of the most common machine brands and models. The ‘Kickstarter’ wizard not only ensures that you have the right post-processors and machine configurations straight-away, but the new management system also allows you to optionally stay up to date if relevant newer post-processors for your machine are released in the future all from within the software.
Nesting Components and Vectors Simultaneously – It is now possible to nest components and vectors simultaneously within your job using the nest tool.
Text Kerning – Whole Line – When using the edit text spacing tool you can now adjust the spacing between all characters for the entire line in one go. To do this simply press the Alt key whilst clicking with the left mouse button, this will bring all the characters in the line closer together, and to increase the spacing simply hold Shift & Alt whilst clicking. This spacing also works for whole line text that is on an arc or aligned to curves in your projects. This enhancement makes it quicker and easier to kern all of the characters all at the click of a button.
3D Roughing – Raster Angle – When using the 3D roughing toolpath there is now the option to specify a raster angle that no longer restricts you to the X or Y axis. Helping to avoid scenarios where there is excess material left for the finishing toolpath.
Pocket Rest Machining Time – When pocketing regions using multiple tools, the software is now much more likely to skip the areas that have been machined with the larger tools. This helps to ensure that we don’t cut more than we need to and the smaller tools only machine away in places the larger tool could not get to, helping to reduce tool breakage and in some cases this will result in faster machining times.
Chamfer Toolpath – Overcut and Cut Direction – In the chamfer toolpath we’ve introduced a new overcut option which enables you to use the side of the tool to make the final cut along the edge of the chamfer. This helps to ensure that the tip of the tool stays off the finished part. For example, if you were using a v-bit tool that doesn’t quite have a pointy tip then by over cutting we can help to eliminate the unsightly witness marks that would otherwise have occurred from the flat end of the tool. We’ve also added the ability to specify the cut direction for your chamfer where it can be set to either conventional or climb machining, helping you to achieve the best possible results with your chamfer projects.
Moulding Toolpath Vector Selector & Templates – In the moulding toolpath form you can now make use of the automatic vector selector options allowing you to automatically select the rail and profile vectors for machining. This also means it is now possible to save moulding toolpaths as toolpath templates, making their creation easily automatable for a much quicker workflow.
Ramping on all VCarve End Mills – The VCarve Toolpath allows you to use a series of area clearance tools to help remove excess material. It is now possible to ramp plunges moves for all end mills and other types of clearance tools for which the corner sharpening option is unchecked. Helping to reduce the chance of your tools breaking, and can reduce wear and tear on the tools.
Undo Polyline & Draw Curve – When creating vectors using the polyline and draw curve tool you can take advantage of the undo shortcut to be able to easily undo the last span.
Delete Empty Layers – It is now possible to delete multiple layers from the right click menu within the layers menu. Where you have the option to delete this layer, visible layers, invisible layers and empty layers! Providing you with plenty of options to quickly erase unwanted data from your layers list, at the click of your mouse.
System requirements
2 Ghz Multi-Core X86 or x64 CPU
4Gb RAM with Windows Vista & Windows 7, 8, 8.1, 10 or 11
300 Mb Disk space (Program)
USB drive required for USB Media Pack if purchased.
7.7GB Additional disk space required if you wish to store
the tutorials and clipart supplied, on your hard drive.
Display: 1024 x 768 Graphics display
Operating System: Vista, 7, 8, 8.1, 10 or Windows 11 with 4Gb RAM
Download Vectric Aspire Pro 12
Download Vectric Aspire Pro 12.503
How to install Vectric Aspire Pro 11
Installation instructions: see file readme.txt